
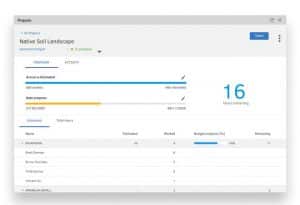
- Quickbooks pro timer 2018 manual#
- Quickbooks pro timer 2018 download#
- Quickbooks pro timer 2018 windows#
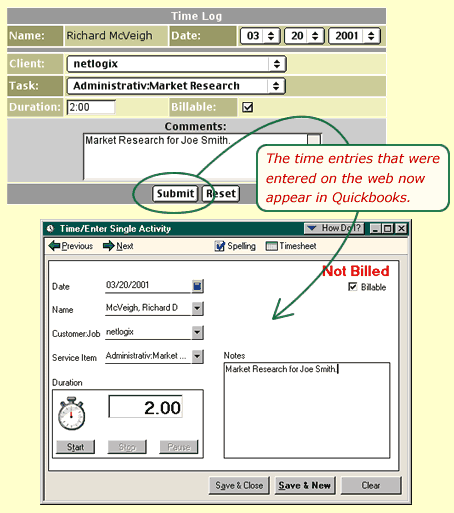
When done, select Finished to navigate back to the Administrative Options window. By default on version LE 16 all new employees are marked as eligible for all the different hour types. Otherwise they will not appear on the integration report. Please note that employees MUST be marked as Eligible for OT. Failure to do so will result in those hour types not appearing on the QuickBooks import. You will need to ensure that each employee is marked as eligible for any of the different hour types they will be using in TimeClick. Then choose an employee and click on the Eligibility button. Within the Administration Options choose Employees and click Edit Employee Record. Now ensure that all your employees are eligible for all the different types of hours you want to import into QuickBooks. Click Finished and Finished again to go back to the Administration Options Screen. This will allow TimeClick to create the files used in the QuickBooks import. Check the box that reads Create Data Extraction File. Log in to the Administration Mode, choose Preferences and then Passwords and Misc. Now we will go through the initial TimeClick setup, which will only need to be completed once. The initial QuickBooks setup has now been completed. Name the file ItemListing.csv and save the file in a location you will remember, such as the desktop, as you will need to access the file at a later time. On the next window select Create a comma separated values (.csv) file, and select Export. Click the Excel button, and then select Create New Worksheet. Click the Reports menu on the top tool bar and choose List, then Payroll Item Listing. Name the file EmployeeList.iif and save the file in a location you will remember, such as the desktop, as you will need to access the file at a later time. Check the Employee List box and Click OK. Click the File menu on the top tool bar and choose Utilities, Export, and then Lists to IIF Files. Name the file TimerList.iif and save the file in a location you will remember, such as the desktop, as you will need to access the file at a later time. Click the File menu on the top tool bar and select Utilities, Export, and then Timer Lists. Once you are done, close the Employee Center. You will need to do this for each employee whose time you want to import. Check the box that reads Use time data to create paychecks. Select an employee by double clicking on their name and then choose the Payroll Info tab. Click on the Employees menu on the top tool bar and select Employee Center. Click the Company Preferences tab, select Yes under Do you track time?, and click Ok to save the selection. Select Preferences, then scroll down and choose Time & Expenses. Open QuickBooks and Go to the Edit menu on the top tool bar. It is important to note that the initial TimeClick and QuickBooks setup will only need to be completed once. Versions of TimeClick earlier than LE 16 will not be able to integrate. This TimeClick integration is designed for QuickBooks Pro for Windows, 2015 and later, but may function on older versions of QuickBooks.
Quickbooks pro timer 2018 windows#
This video will take you through the initial one-time setup for integration of TimeClick with QuickBooks Pro for Windows and through the simple integration process. īelow is a transcript for the video above:
Quickbooks pro timer 2018 manual#
You can also find an instructional manual online. Below is a video tutorial for how this is to be done. With the release of TimeClick LE 16, you can now import employee timesheets directly into QuickBooks Pro. A window appears verifying that the report was imported.IIF file we saved in steps 5 and 6 in the section above Click the File menu on the top toolbar and choose Utilities > Import > Timer Activities.Save the file somewhere you will remember.
Quickbooks pro timer 2018 download#


 0 kommentar(er)
0 kommentar(er)
